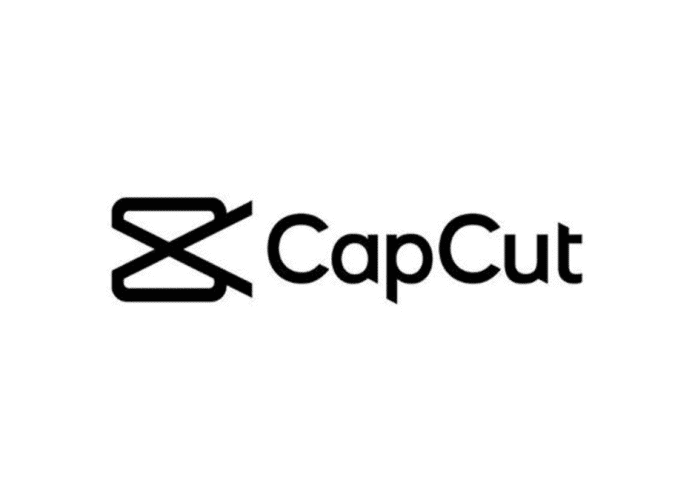O CapCut conta com ferramentas para deixar o vídeo mais rápido ou mais lento. Com o recurso nativo, os usuários conseguem ajustar o ritmo do conteúdo linearmente ou com efeitos, para deixá-lo mais descontraído. Saiba como fazer vídeo acelerado no CapCut pelo smartphone a seguir.
Leia mais:

Como acelerar vídeo no Capcut
- Abra o CapCut no seu smartphone
Instale o aplicativo pela Play Store (Android) ou App Store (iPhone) e abra o CapCut no seu telefone.
- Vá em “Editar”
Na porção inferior da tela, toque na aba “Editar”.
- Abra um projeto
Toque no botão “Novo projeto” para começar uma edição do zero ou escolha um trabalho já existente na lista “Projetos”.

- Escolha as mídias do projeto
Se apertou em “Novo projeto”, escolha os vídeos e fotos que serão incluídos na edição.
- Vá em “Editar”
Na barra inferior, toque em “Editar” para abrir as ferramentas e edição do vídeo.

- Acesse as definições de velocidade
Depois de acessar as ferramentas de edição, aperte o botão “Velocidade”.

- Altere a velocidade do vídeo
O CapCut oferece duas opções para acelerar vídeos. A primeira delas é a opção “Normal”, que ajusta o ritmo linearmente para deixar o conteúdo mais rápido ou mais lento, com opções de 0.1x até 100x.
A outra alternativa é identificada como “Curvo”. Esse botão traz vários efeitos para dar um toque mais criativo nas edições, que mescla até mesmo ritmos mais lentos e mais rápidos no mesmo conteúdo. Você também pode criar a sua própria aceleração em “Personalização”.

- Termine a edição do vídeo
Após definir a velocidade, faça os demais ajustes necessários.
- Exporte o vídeo
Ao finalizar, guarde o vídeo na memória do smartphone ou compartilhe com o TikTok, Instagram e afins.