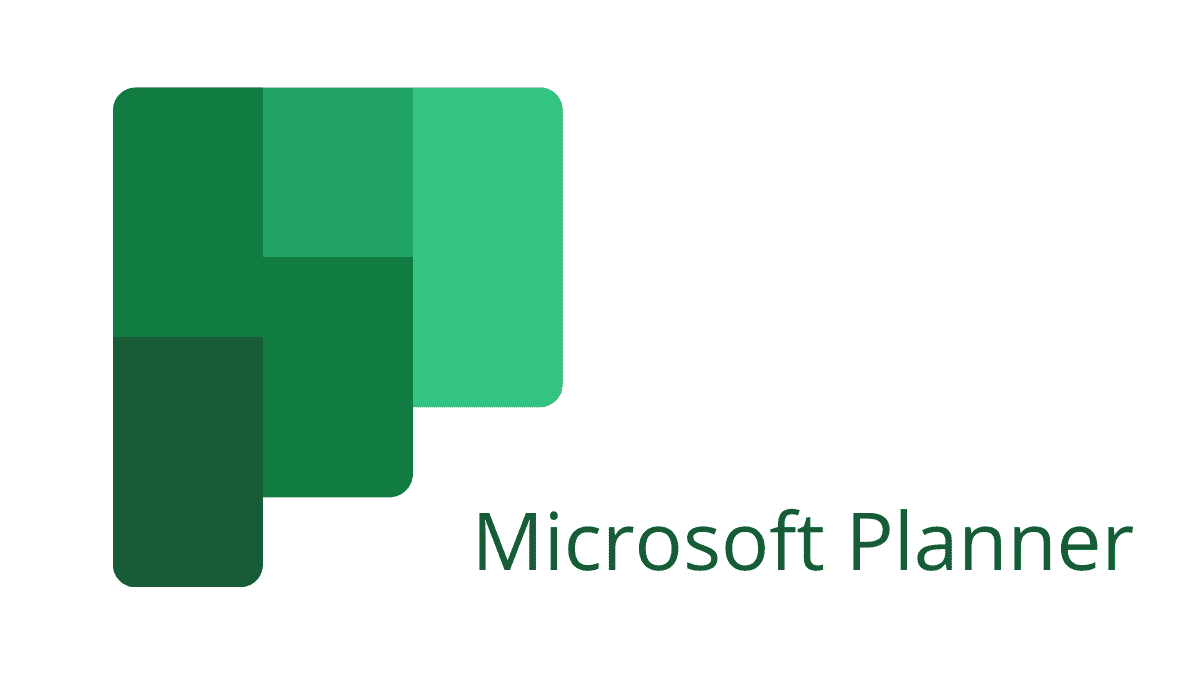
Como colocar outra pessoa como administrador do Microsoft Planner (Tasks)?
O Planner é, tecnicamente, um aplicativo de gerenciamento de trabalho. Mas, em termos mais simples, é um aplicativo que facilita a organização do trabalho em equipe e o gerenciamento de tarefas. Essa ferramenta ajuda você a criar planos, atribuir tarefas e ter visibilidade do progresso da sua equipe.
Como o Microsoft Planner foi criado para organizar planos e projetos coletivos, é importante saber como delegar tarefas dentro do aplicativo. Neste artigo, mostraremos passo a passo como alterar os administradores no Planner.
Leia também:
Como colocar outra pessoa como administrador do Planner (Tasks) da Microsoft?

O Microsoft Planner é usado, principalmente, para gerenciar grandes projetos que exigem delegação e planejamento. As tarefas podem ser atribuídas como predecessoras e sucessoras umas das outras para alinhar o planejamento com os membros do time.
Os administradores do projeto, por sua vez, podem rastrear as tarefas para melhorar a organização e a eficiência das atividades entre os usuários. Para alterar o papel de administrador de uma tarefa ou plano, é necessário adicionar pessoas antes.
O passo a passo para adicionar pessoas aos planos é bastante simples, confira:
- Com um plano aberto, clique em “Membros”, no canto superior direito da tela;
- Insira o nome da pessoa que você deseja adicionar;
Como acrescentar administrador no Planner
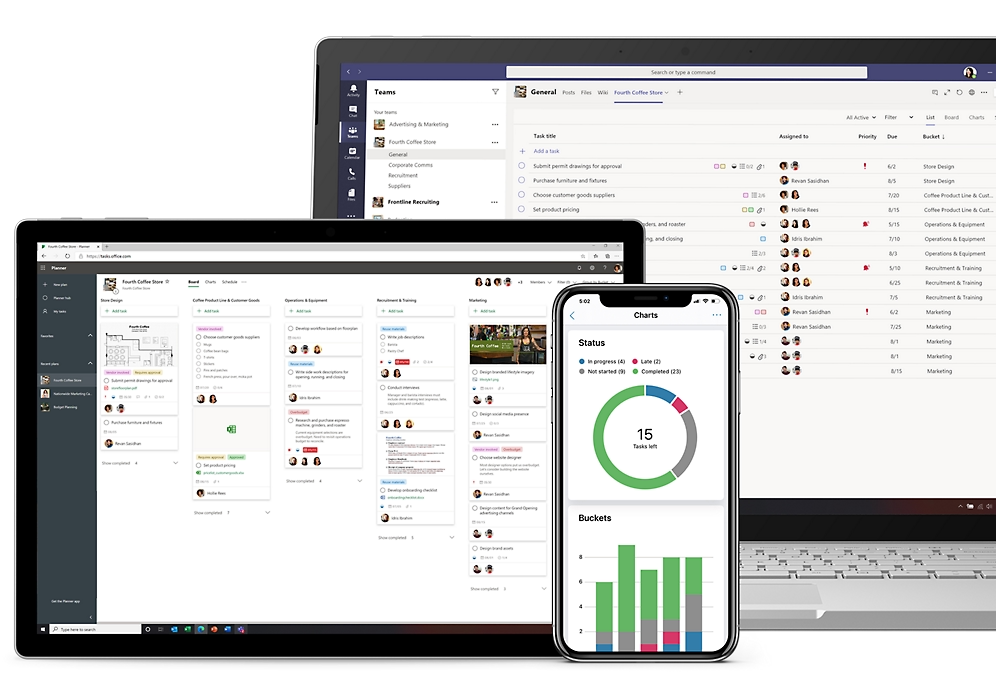
O responsável por criar o plano é considerado o proprietário ou administrador deste plano. Todos os indivíduos da equipe que forem incluídos no plano são considerados membros. Caso deseje designar outra pessoa como administradora, será necessário editar a associação dentro dos Grupos no Outlook.
Tempo necessário: 5 minutos
Veja o passo a passo para acrescentar um administrador (proprietário) no Planner:
- A partir do Outlook, encontre o Grupo que tenha o mesmo nome do seu plano;
- No menu, clique em “Configurações de grupo”, em seguida, clique em “Editar grupo”;
- Na lista “Membros”, clique em “Tornar proprietário” para a pessoa que você deseja colocar como administrador;
- Na mesma página, também é possível clicar em “Remover o status do proprietário”, para remover a posição de administrador de alguém;
- Para finalizar a ação, clique em “OK”.
Agora você já sabe como é simples alterar a lista de participantes e colocar um administrador dos planos e tarefas no Microsoft Planner.



