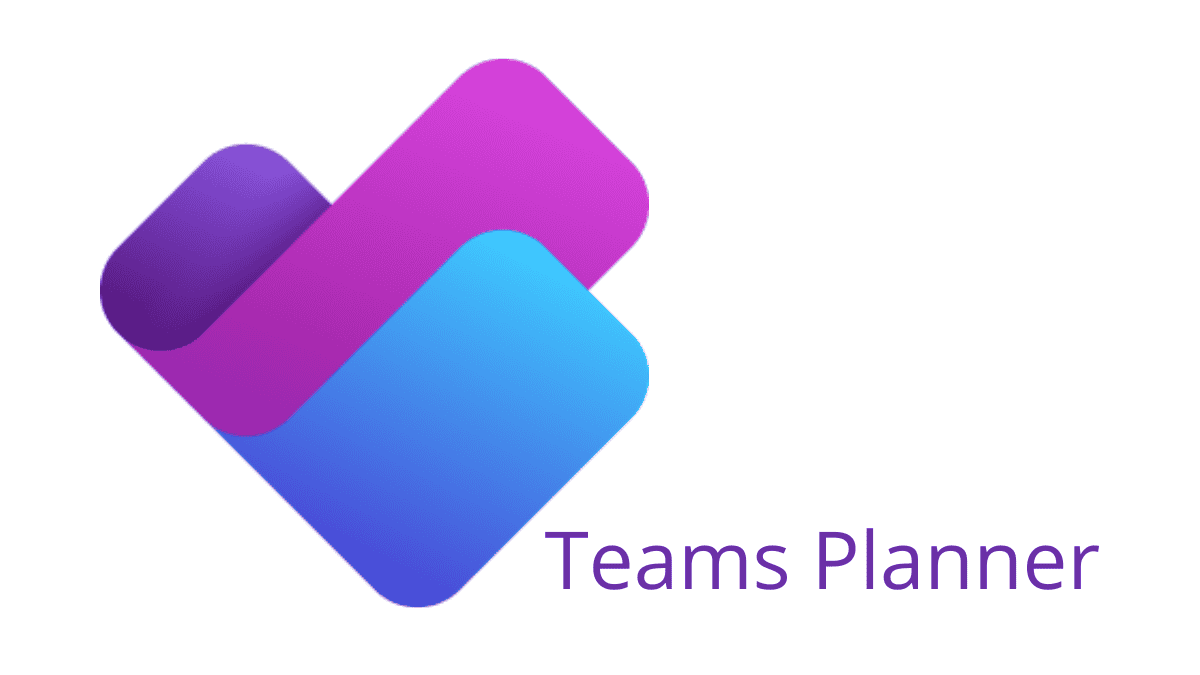Se você estiver familiarizado com o Trello, o MeisterTask ou o Workzone, verá muitas semelhanças com o Microsoft Planner. Essa ferramenta de colaboração e gerenciamento de tarefas é fácil de usar, e está disponível para assinaturas premium, empresariais e educacionais do Microsoft 365.
Com o aplicativo móvel ou pelo navegador do PC, os usuários podem criar planos, atribuir tarefas, conversar sobre tarefas, compartilhar arquivos e muito mais. Essa plataforma simples do Microsoft Teams permite, acima de tudo, que sua equipe e seus projetos sejam organizados.
Leia também:
Como usar o Planner (Tasks) no Teams?
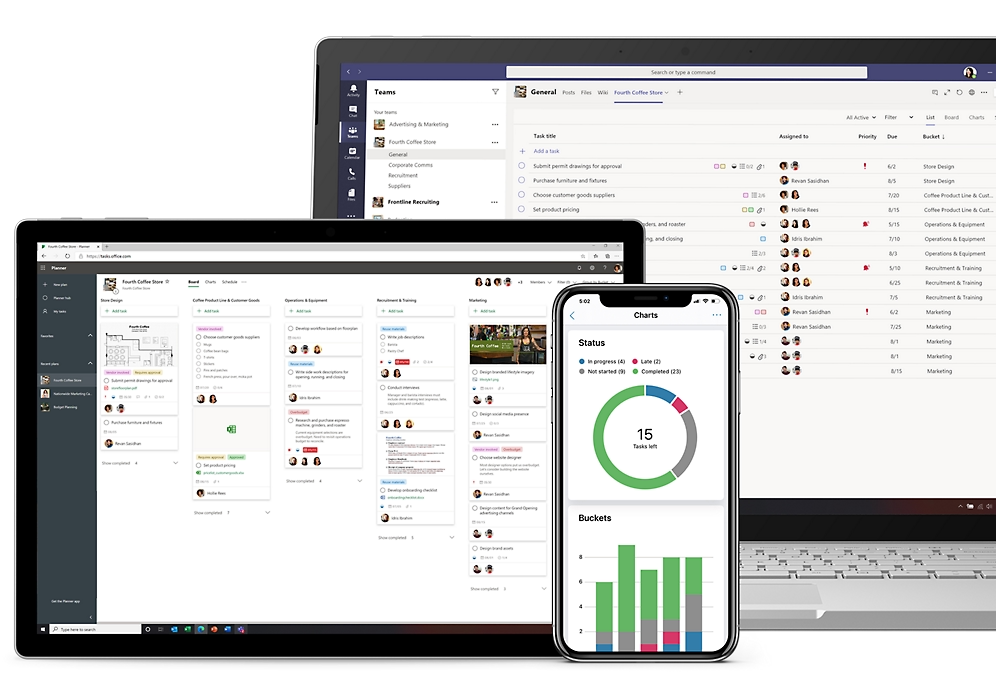
O Microsoft Project é um software de gerenciamento de projetos, equipado com quadros Kanban e listas de tarefas, que oferece criação e organização de tarefas para gerenciar o trabalho em equipe. Ele também oferece uma maneira intuitiva de colaboração entre os usuários.
Para começar a usar o Microsoft Planner a partir do Teams, você precisará de uma conta do Microsoft 365. Se você faz parte de uma organização, poderá criar uma conta no Planner. Se você tem uma conta pessoal da Microsoft, como um endereço de e-mail Outlook, pode acessar um Planner já criado – assim como usuários de outras plataformas de e-mail.
Tempo necessário: 5 minutos
A partir da página inicial do Teams, basta seguir os passos abaixo para começar a usar o Planner:
- Na página inicial do Teams, clique em “Aplicativos”;

- Clique no ícone do Planner
Use a barra de pesquisa pra buscar por “Planner”, ou role para baixo na página de “Aplicativos” para encontrar a opção;

- Comece a utilizar o Microsoft Planner clicando em “Abrir”.

Como encontrar as tarefas no Planner (Teams)?
No menu lateral do Planner, à esquerda da tela, é possível ver as opções “Meu dia”, “Minhas tarefas” e “Meus planos”. As tarefas criadas ficam no quadro “Minhas Tarefas”, entretanto, aquelas que devem ser entregues hoje aparecerão também no quadro “Meu Dia”. Assim, basta observar os itens da grade, que aparecem com sinalizações de urgência e data de entrega.
Quanto ao quadro “Meus planos”, ele mostra todos os planos para os quais você foi atribuído, não importa onde eles foram criados. Esse quadro inclui listas criadas em To Do e planos criados pelo Planner, assim como os planos criados em notas de reunião do Teams.